アメリカに住んでいると日本に書類を送る必要があることが時々あります。仕事関係のものもあるでしょうし、お子さんがいる方は進研ゼミの赤ペン先生のテストを郵送することがあるかと思います。
郵便局(USPS)へ行くといつも窓口前には行列ができていて並ぶ前からうんざりさせられる一方、Kioskと書いた無人端末の前には人がおらず「これが使えたらいいのに」「どうやって使うのかな?」「国際郵便も送れるのかな?」と思う方が多いかと思います。

この記事では、進研ゼミの赤ペン先生のテストを国際郵便の例としてUSPSのKiosk端末の使い方を紹介します。
この記事を読んで同じように操作してもらえば、もう窓口前の行列に並んで無駄な時間を過ごす必要がなくなります。
Kiosk端末の使い方
手紙種類の選択、重量測定

まず前の人が使った直後でない場合は上の画面のようにスクリーンセーバーの状態になっているので画面のどこでもいいのでタッチして操作を開始します。

まずは「Mail Letter (手紙)or Package(パッケージ)」を選択します。

次に禁止、制限に引っかかるものが送付物に含まれていなかの確認をされますので、「含まない」を選択します。

最初に「手紙かパッケージ」という選択をしていますのでここで手紙を改めて選択します。

手紙か大型封筒かを選択します。

内容物、梱包に応じて選択します。ここでは該当するものがないので「None of these(該当無し)」を選びます。
(letter の要件のひとつがflexibleであることなのでrigid (固い)というのはどういうことか正直なところよく分かりません、、)

続いて重さを測ります。はかりが隣にありますので手紙を置いて、出てきた重さが合っていそうであれば、「了解(Accept Weight)」を押します。
1ozは約30グラムです。
送付先国選択、送付方法選択

続いて郵送先のZIP Codeを求められ、ここで初めて国際郵便としての入力になっていきます。
まずは「国際郵便(Other International )」を選びます。

「続ける(Continue )」を選びます。
関税が発生するもの(商品、ギフトなど)は窓口で確認する必要がある、ということが書いてあります。手紙ですのでそのまま進めて問題ありません。

送付先の国を選びます。JAまで入れると絞られた候補にJAPANが出てくるのでそれを選択します。

Mail Classを選びます(速達にするかとかそういうこと)。選択肢がないのでそのまま続けます。

内容を確認して合っていれば「郵送料購入(Buy Postage)」を選びます。日本語にすると変ですね。
会計、スタンプ印刷

通販のような形でカートに入りますので、会計に進む場合はCHECKOUTを押します。

カードで支払います。

この画面になったらカードを抜きます。

印刷に移ります。

取り出し口に切手?シール?が出てきますので取り出します。

画面の指示に従って封筒に貼り付けます。折り返しますので注意してください。

続いてレシートが印刷されます。

ここから出てきます。

以上です。
あとは近くに投函口があるかと思いますのでそこに放り込みます。お疲れさまでした。
おわりに
この記事では国際郵便を送るためのKiosk端末操作の方法を紹介しました。送付先の国を選ぶという作業があるだけで特に変わったことは必要ないことがわかると思います。
私自信Kioskで国際郵便が送れると知るまでは毎月長い列に並んでいたので数分の操作で済むようになってすごく助かりました。
赤ペン先生に限らず、海外にいると親・親戚・兄弟姉妹や友人に手紙を書く機会が比較的多いかと思いますので、少しでもその助けになれば幸いです。
おわり。
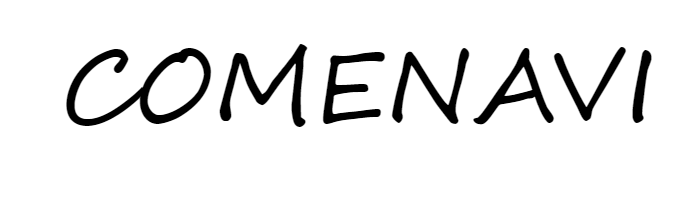



コメント